
JL Popyack, Popyack@Drexel.edu
This explains how to create the materials needed for "Post-It Pandemonium" activities, in which a GIF image is re-created using Post-Its in place of pixels. The example below shows an original GIF image created for this purpose, and the resulting poster created with Post-Its, using the instruction sheets produced with our software.
 |
|
| Original GIF image | GIF re-created with Post-Its |
Software Used:
Instructions:

|

|
Bora Bora Collection |
Rio Collection |
| 3 | 3 | 3 | 3 | 3 |
| 2 | 2 | 2 | 2 | 2 |
| 2 | 4 | 4 | 4 | 4 |
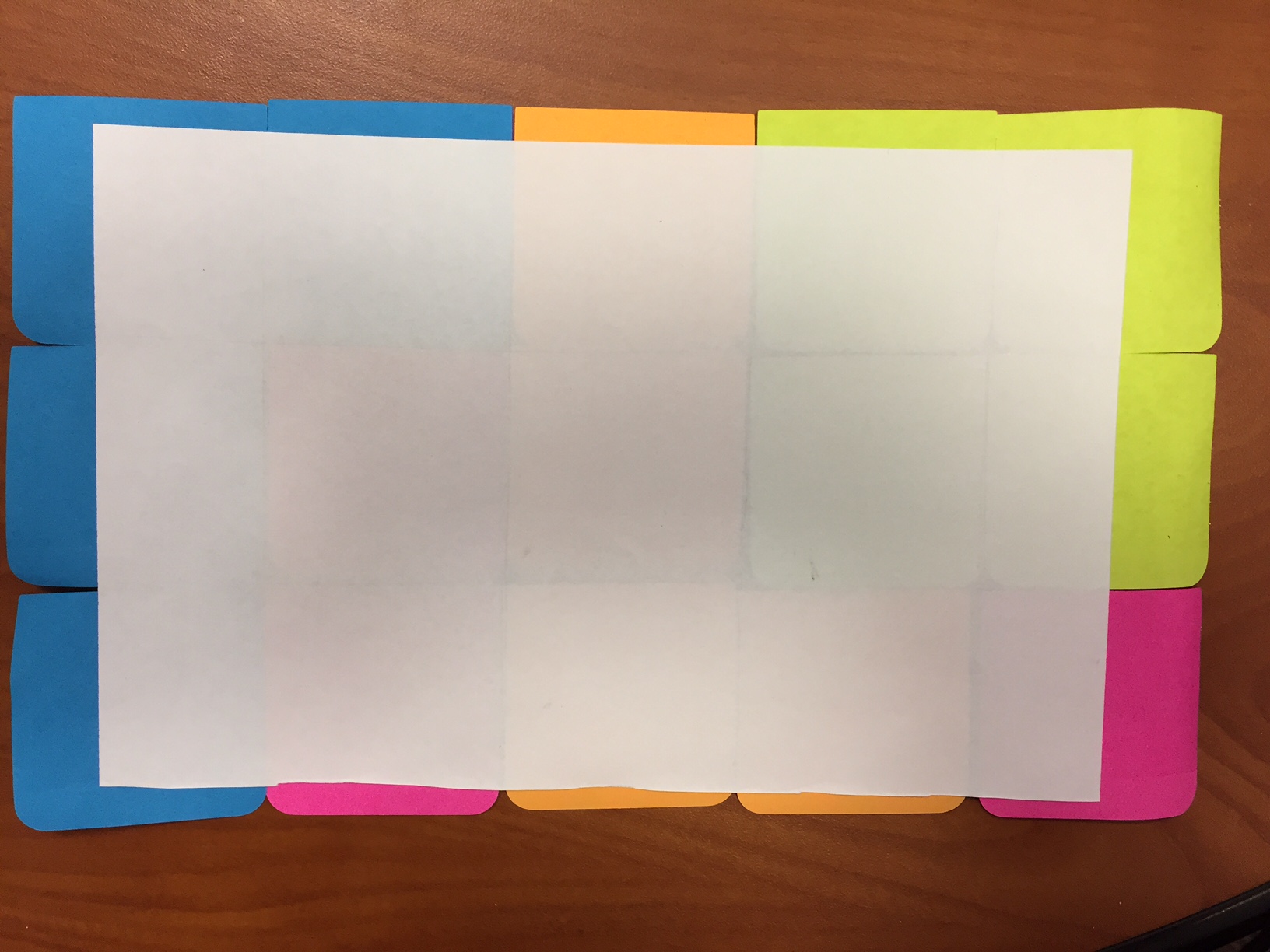
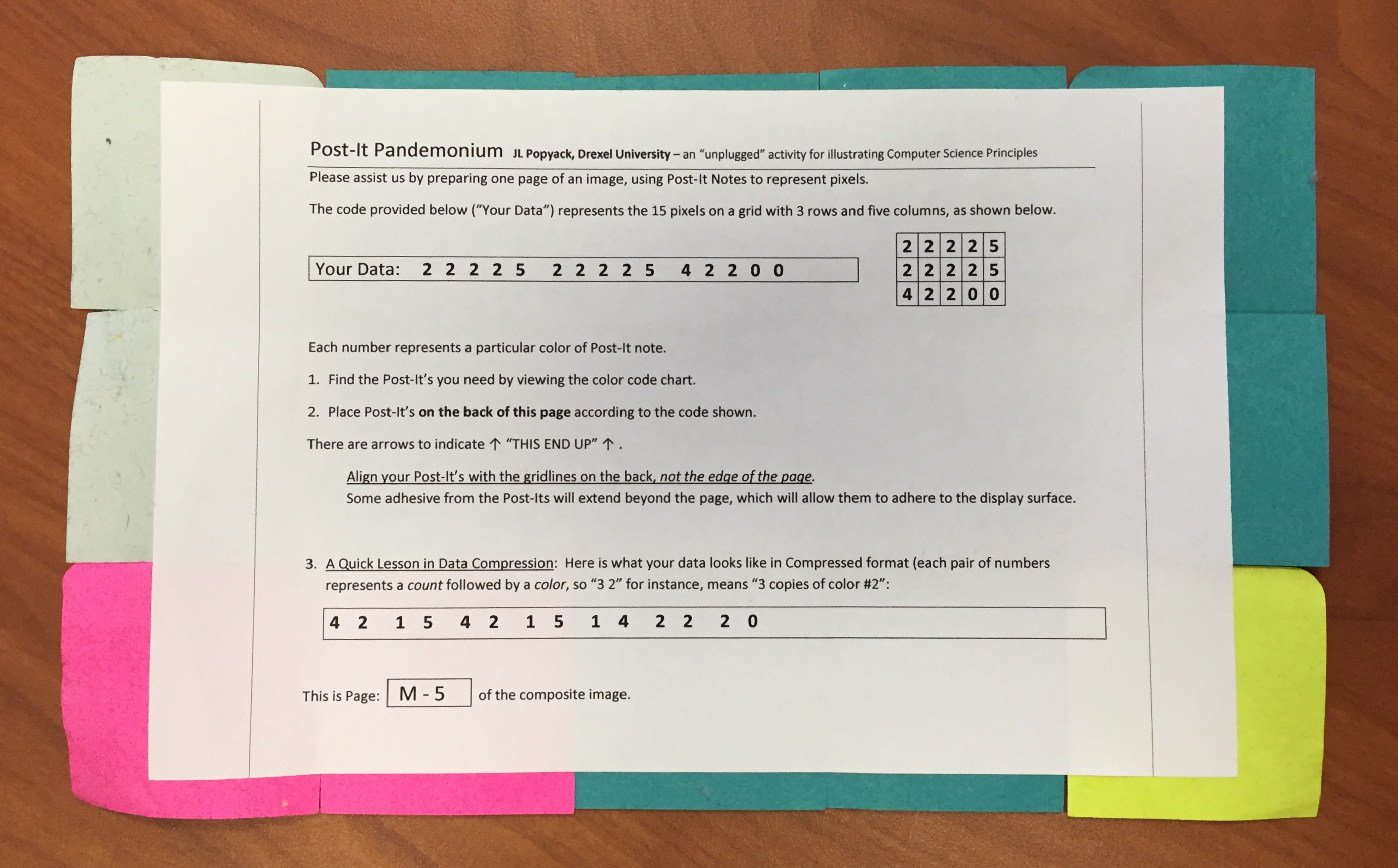
| Command Prompt |
> python Post-It_Posterizer.py
Name of file to convert? RobotSpringboard/RobotSpringboard_2016.gif
Image Format: GIF ; Image mode: P Original image size: (30, 30)
Usable size: (30, 30)
filepath=RobotSpringboard/, filename=RobotSpringboard_2016.gif
#Bytes: 900
Data length: 900
Processing RobotSpringboard_2016.gif
Palette Length: 256
Colors:
0 : [235, 47, 131]
1 : [42, 127, 192]
2 : [59, 148, 146]
3 : [252, 153, 52]
4 : [199, 227, 80]
5 : [239, 249, 243]
6 : [255, 255, 255]
7 : [255, 255, 255]
8 : [8, 8, 8]
9 : [9, 9, 9]
...
253 : [253, 253, 253]
254 : [254, 254, 254]
255 : [255, 255, 255]
Total pages: (6, 10) = 60 pages
DONE!
|
Files produced:
This sheet has proved helpful when used outside of a closed classroom/lab situation.

 |
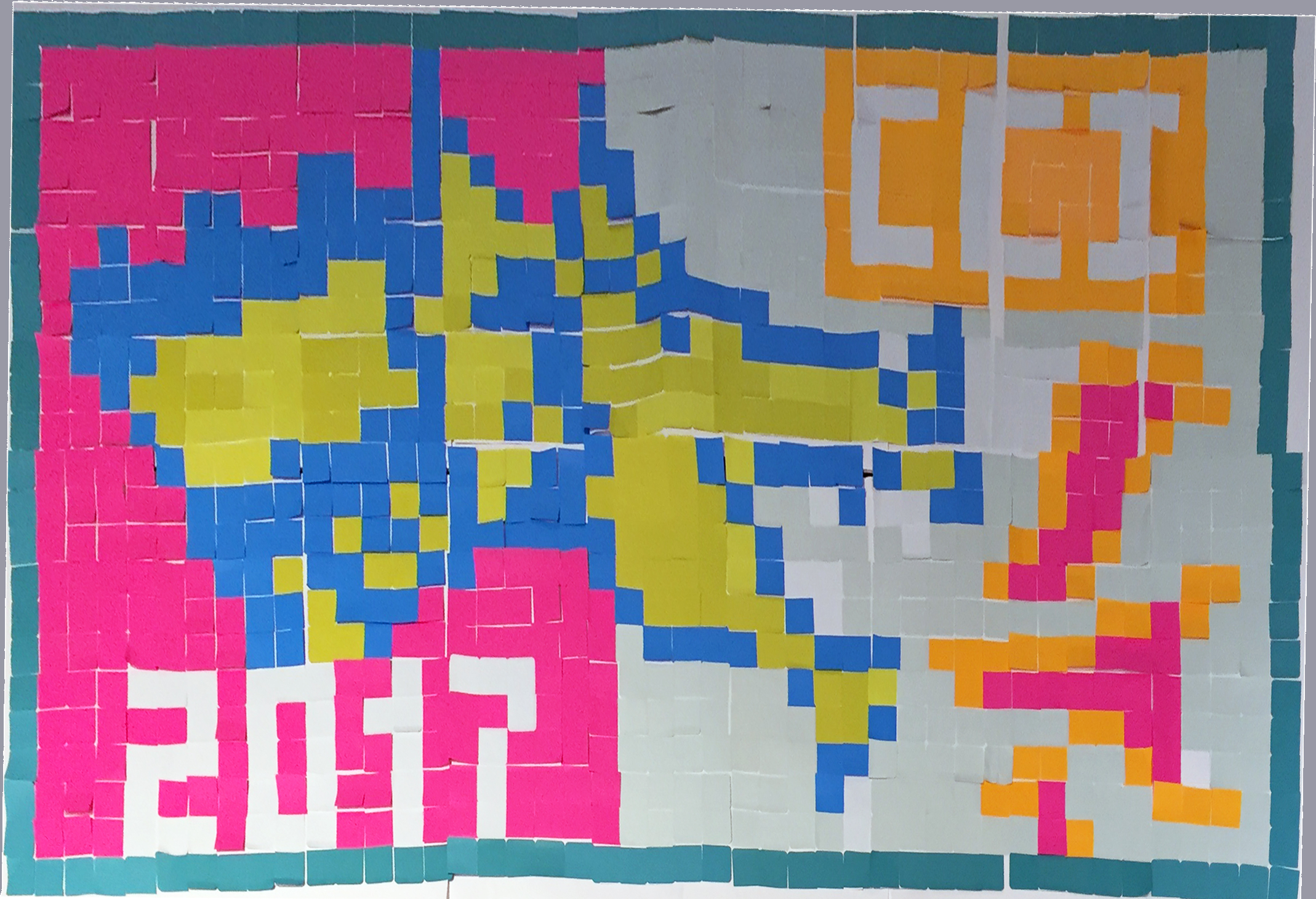 |
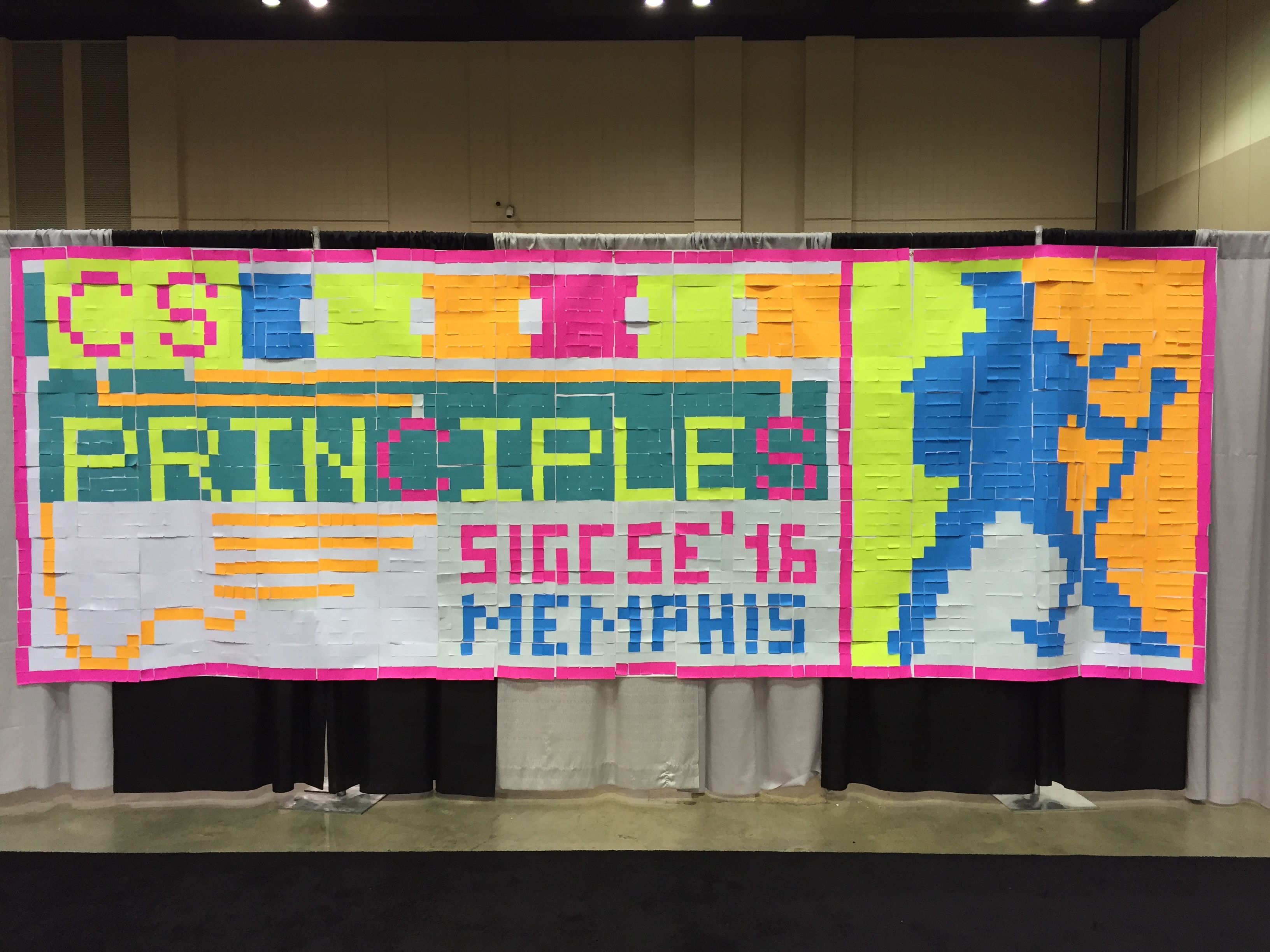 |
 |
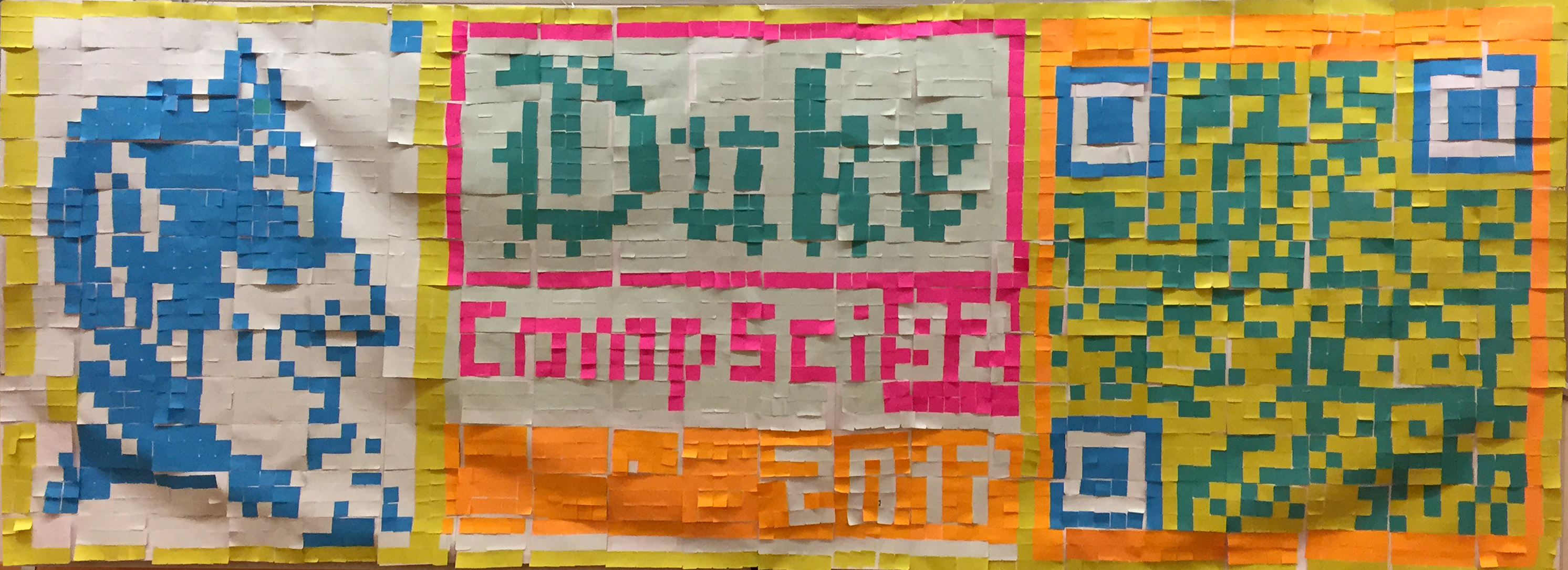 |
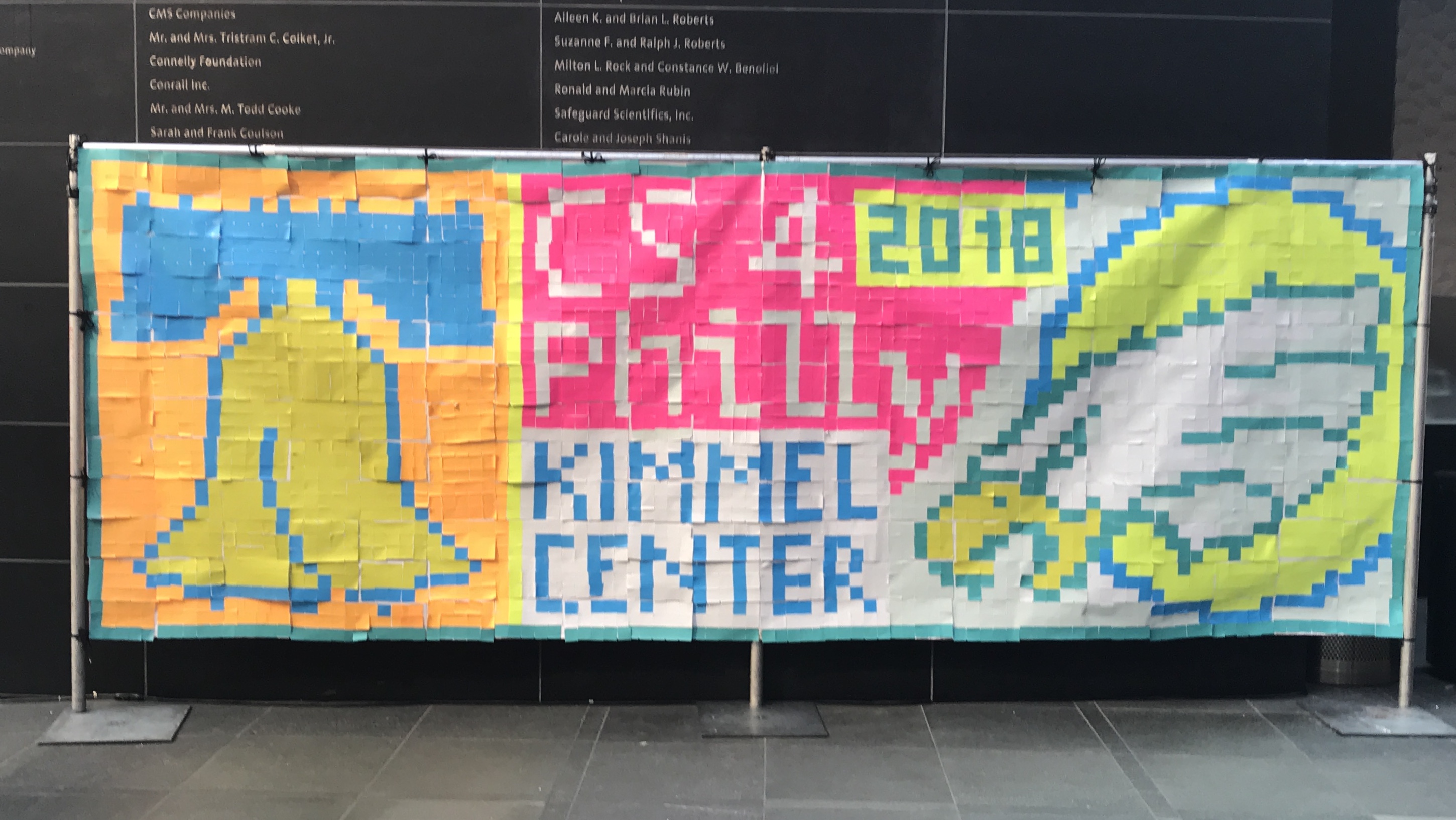
|
Hopefully these instructions have been helpful. Please let me know if there is need for corrections, better explanations, or other modifications.
Best wishes,
Jeffrey L. Popyack, Popyack@Drexel.edu